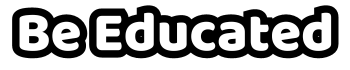“Learn how to customize HTML link colors using CSS to enhance your website’s design and improve user experience with accessible links.”
HTML Link Colour
Understanding how to customize link colors in HTML is essential for web developers who want to create visually appealing and user-friendly websites. This guide will cover the basics of setting link colors using HTML and CSS, along with some best practices.
Default Link Colors
By default, browsers use specific colors for different states of hyperlinks:
- Unvisited link: Typically blue.
- Visited link: Typically purple.
- Active link: Typically red.
These default colors help users distinguish between links they’ve clicked and those they haven’t. However, you can customize these colors to better fit your website’s design.
Changing Link Colors with CSS
To change the link colors, you need to use CSS. Here are the basic steps:
Unvisited Link Color
To change the color of unvisited links, use the a:link selector:
a:link {color: #0000FF; /* Blue */}
Visited Link Color
To change the color of visited links, use the a:visited selector:
a:visited {color: #800080; /* Purple */}
Hover Link Color
To change the color when a user hovers over a link, use the a:hover selector:
a:hover {color: #FF00FF; /* Magenta */}
Active Link Color
To change the color of an active link (the moment it is clicked), use the a:active selector:
a:active {color: #FF0000; /* Red */}
Example
Here’s an example of how you might include these styles in your CSS file:
/* Unvisited link */
a:link {
color: #1a0dab; /* Blue */
}
/* Visited link */
a:visited {
color: #660099; /* Purple */
}
/* Mouse over link */
a:hover {
color: #ff6600; /* Orange */
}
/* Selected link */
a:active {
color: #ff0000; /* Red */
}
Inline CSS
While it’s best practice to include CSS in a separate file, you can also use inline styles for individual links:
<a href="https://example.com" style="color: green;">Visit Example</a>
Using Class Selectors
For more control, you can use class selectors to style different types of links differently. For example:
HTML:
<a href="https://example.com" class="custom-link">Custom Link</a>
CSS:
.custom-link:link {
color: #1a0dab; /* Blue */
}
.custom-link:visited {
color: #660099; /* Purple */
}
.custom-link:hover {
color: #ff6600; /* Orange */
}
.custom-link:active {
color: #ff0000; /* Red */
}
Remove CSS Form HTML Link through CSS
for Remove Link CSS from HTML
a:link {
text-decoration: none;
}
a:visited {
text-decoration: none;
}
a:hover {
text-decoration: none;
}
a:active {
text-decoration: none;
}
Interactive Example
Enter your HTML code below and click “Render” to see the output:
Rendered Output
Best Practices
- Contrast and Readability: Ensure the link colors have enough contrast against the background to be easily readable.
- Consistency: Use consistent link colors throughout your website to maintain a cohesive look and feel.
- Accessibility: Consider accessibility guidelines. Ensure that color is not the only method for conveying information. Use underline styles or other visual cues when necessary.
Conclusion
Customizing link colors enhances the visual appeal and usability of your website. By using CSS, you can easily set link colors for different states and ensure your links stand out and are accessible to all users. Experiment with different styles and find what best fits your design while keeping usability and accessibility in mind.